This guide is aimed at helping new owners of Samsung Galaxy Alpha who need help in uninstalling, disabling, and hiding applications on their device.
Android apps and widgets that have been installed on your mobile device can be removed or uninstalled while certain pre-loaded or system apps can be turned off or disabled. You can also use the Apps menu to hide certain applications. Read on to learn how to get all these things done on your new Galaxy smartphone.
A. Uninstall Apps
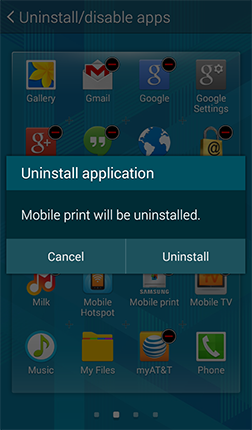
You can use the Apps menu to uninstall applications on your Galaxy Alpha. Here's how:
1. Tap Apps from the Home screen.
2. Tap More options.
3. Select Uninstall/disable apps.
4. Tap the - icon (minus sign) next to the app you want to uninstall, and then tap Uninstall, to uninstall the application.
Alternately, you can use the Application Manager to uninstall apps. Here's how:
1. Tap Apps from the Home screen.
2. Tap Settings.
3. Select Application manager.
4. Swipe to Downloaded tab, if necessary.
5. Tap the name of the app you want to uninstall.
6. Tap Uninstall, then select Uninstall.
Applications that are pre-loaded on your phone cannot be uninstalled but you can uninstall updates you have applied. To uninstall these updates, tap Uninstall updates and then tap OK.
B. Hiding apps
You can hide applications in the Apps menu if you want. Hiding is different from uninstalling or disabling the application. It only removes the app from view.
Follow these steps to hide applications on your Galaxy Alpha:
1. Tap Apps from the Home screen.
2. Tap More options.
3. Select Hide apps.
4. Place a check in the checkboxes next to the applications you want to hide, and then tap Done.
C. Disable Applications
Applications, including pre-loaded or system app on your device can be disabled or turned off. When the application is turned off, it will become hidden and won't be accessible until it's enabled or turned back on.
Here's how to disable apps on your Galaxy Alpha:
1. Tap Apps from the Home screen.
2. Tap More options.
3. Select Uninstall/disable apps.
4. Tap the - icon (minus sign) next to the app you want to disable.
5. Tap Disable.
You will be prompted with information (warning) about turning off built-in apps. Simply touch OK to continue. Any updates will be uninstalled and replaced with the factory default versions before the application can be disabled or turned off. Touch Uninstall to continue.
Re-enable apps that are turned off
To re-enable applications that are turned off from the apps menu, tap Apps from the Home screen, tap More options, and finally, tap to select Show disabled apps. Place a check mark on the box next to each app you want to re-enable, then tap Done.
Alternately, you can use the Application Manager to turn on or enable applications that have been disabled.
To do so, tap Apps from the Home screen, select Settings, tap Applications manager and then swipe to the Turned OFF tab to view all disabled apps. Tap the application you want to turn on or enable, and then touch Turn on to confirm action.
And that covers the basics on how to manage apps on your Samsung Galaxy Alpha. More device-specific guides/tutorials will soon be published in this site, so please keep posted.



0 comments:
Post a Comment